Gambar Review di atas adalah hasil manipulasi dari gabungan beberapa gambar dengan menggunakan aplikasi desktop Adobe Photoshop. Anda bisa mempelajarinya disini. Step by step! Sampai Anda benar-benar mengerti dan akhirnya berhasil membuatnya, tentunya dengan versi Anda sendiri.
Bagi Anda yang baru mengenal sedikit tentang Adobe Photoshop mungkin ini menjadi tantangan buat Anda untuk mencobanya. Penulis [BlogSejutaWebsite] yakin… dengan mencoba, belajar dan terus belajar Anda akan berhasil juga membuatnya.
Terima kasih jika Anda mau meninggalkan komentar dalam artikel ‘Effect Teks Air” ini.
Dalam pembahasan ini [BlogSejutaWebsite] menyiapkan satu bundel paket file mentah yang bisa di download gratis, yaitu:
Material:
– Gambar Background air
– Gambar bulu terbang
– Gambar percikan air 1
– Gambar percikan air 2
Sebelum membuat Effect Teks Air tersebut download terlebih dahulu semua material tersebut (Besarnya File Zip: 753 kb)
 STEP 1
STEP 1
1. Buka aplikasi Adobe Photoshop (penulis [BlogSejutaWebsite] menggunakan Photoshop Cs3)
2. Buat file baru ukuran 1360 px x 768 px resolusi 72==>(ukuran wallpaper wide screen). Anda bisa mengubah ukuran maksimalnya disesuaikan dengan monitor komputer anda
 3. Buat layer baru , isi dengan warna hitam dan beri nama: backgr hitam
3. Buat layer baru , isi dengan warna hitam dan beri nama: backgr hitam
4. Buka file ‘backgr air sejutawebsite’ dan tempatkan diatas layer warna hitam
5. Croping dengan pen tool gambar air tersebut==> ikuti alur air

6. Hasil gambar setelah di croping

7. Duplikat gambar hasil croping-an tersebut kemudian gunakan Filter Effect: Gaussian Blur dengan radius 10.0 pixels
8. Letakkan layer tersebut dibawah gambar croping, dan beri nama ‘gaussian blur 1‘
9 Duplikat kembali gambar croping-an, sekarang beri Filter Effect: Gaussian Blur lebih besar dari effect yang pertama yaitu radius 100.0 pixels dan letakkan dibawah layer ‘gaussian blur 1‘, beri nama layer tersebut ‘gaussian blur 2’
STEP 2
Buka File ‘image percikan air 1 sejutawebsite’ dan ‘image percikan air 2 sejutawebsite’. Untuk mengambil detail percikan airnya gunakan Magic Wand Tool. Setelah itu delete background warna putihnya. Kemudian seret / tarik gambar percikan air tersebut ke file Anda. Ingat: Setiap percikan air harus mempunyai ‘satu leyer tersendiri’ (jangan digabung)==> Hal ini dimaksudkan untuk memudahkan pengeditan. Selain itu Anda juga bisa bebas meletakkan percikan air tersebut sesuai selera. Tapi kalau mau hasilnya seperti review di atas. Lihat urutan gambar di bawah ini untuk penempatan percikan airnya.




STEP3 : Membuat Effect Teks Air
1. Langkah selanjutnya adalah membuat Tampilan Teks dengan Effect Air. Sekarang ketik nama Anda atau yang lainnya. Dalam contah, Teks: sejutawebsite.com, Jenis font: Arial (regular) Size 20 point. Warna font: putih. Setelah itu aturlah sesuai lekukan air dengan menggunakan ‘Create Warped Text’.

 Caranya aktifkan tool Teks==> kemudian klik ‘Create Warped Text’ di deretan menu atas konfigurasinya seperti tampak dalam gambar. Tekan OK. Supaya hurufnya lebih menyatu dengan air ubah transform dengan menggunakan Skew. Tarik dengan cara manual. Kira-kira saja menurut fealing Anda.
Caranya aktifkan tool Teks==> kemudian klik ‘Create Warped Text’ di deretan menu atas konfigurasinya seperti tampak dalam gambar. Tekan OK. Supaya hurufnya lebih menyatu dengan air ubah transform dengan menggunakan Skew. Tarik dengan cara manual. Kira-kira saja menurut fealing Anda.
2. Selanjutnya gunakan Filter Effect: Ripple (Filter > Distort > Ripple) Konfigurasi: -80%, size: Medium , Dikolom layer atur opacity 100 % dan komposisinya: Overlay
 Hasil setelah di atur dengan Overlay
Hasil setelah di atur dengan Overlay
 3. Duplikat layer Teks tersebut sehingga gambar menjadi lebih kontras
3. Duplikat layer Teks tersebut sehingga gambar menjadi lebih kontras
4. Kembali layer di duplikat Kali ini diberi sentuhan Filter Effect: Ripple lebih besar
5. Hasil akan seperti gambar
 Terakhir untuk gambar bulu terbang-nya. Buka file ‘image bulu sejutawebsite‘ kemudian taruh di antara celah air seperti tampak dalam contoh Review.
Terakhir untuk gambar bulu terbang-nya. Buka file ‘image bulu sejutawebsite‘ kemudian taruh di antara celah air seperti tampak dalam contoh Review.
Selesai. Sekarang coba lihat apa yang sudah Anda kerjakan.
Download Tutorial lengkap dengan psd-nya (Ukuran file Zip: 6.269 kb)
Mudah-mudahan bermanfaat




























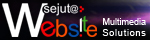

November 18th, 2010 at 11:24 pm
[…] Website adalah situs tentang multimedia, sejutawebsite bisa berarti juga sejuta keinginan, sejuta impian, sejuta […]
November 24th, 2010 at 12:19 am
oke nih inponya…langsung sedot…
November 24th, 2010 at 12:23 am
susahya nerapin ilmunya…
Desember 1st, 2010 at 4:17 pm
wah makin mantapp..tapp bagus blognya n jelas uraiannya
Maret 27th, 2011 at 8:49 am
COcok untuk kinerja desain grafis,lebih mantab dan elegan
sangat membantu untuk pengembangan dunia desain..
April 29th, 2011 at 2:21 pm
Bagus ni buat dibookmarks di http://beritabaris.com
Bagaimana kalau kita mau buat butiran-butiran air netes?